15 Tips For Using Column View In the Mac Finder If you use Column View in the Finder to organize your files, here are some useful tips. There are many ways to resize or 'right size' columns. You can navigate and even move files with the keyboard. There are also some preferences you can set.
- Mac Finder Not Working
- The Best Duplicate Finder For Mac
- Track Mac Address Location
- Mac Id Lookup
- The Best Duplicate Photo Finder For Mac
- Mac Address Locator On Map
Finder is the default file management system in macOS since the operating system's debut in 1985. After several years, Apple did improve Finder by leaps and bounds. That said, it does fall short in multiple areas for reasons best known to Apple's software team. You can try a file management app that comes loaded with several useful features.
That's why we have compiled a list of 5 best macOS Finder alternatives that you can try out on your Mac. Of course, you can't remove Finder. So these apps will help you extend the functionalities. Before you get started, here are the three key reasons why one should look beyond Finder.
- Customizability: There's no way to change the Finder menus and glorify the top ribbon with easy shortcut buttons. Even Viewing options are quite limited to previewing media files only.
- Dual-Pane View: One of the heavily demanded features for comparing files/folders between sections without opening two or more windows.
- Network Storage Management: Connecting to remote file servers via AFPS, SMB, and FTP/SFTP offers the bare minimum experience, which is not devoid of flaws.
The cost of individual file managers can be hefty on your pocket, and the free trials may not give you a full-blown experience. To overcome that, you can subscribe to the SetApp Store at $9.99 per month to gain access to over 190 macOS apps. And that list includes the different Finder alternatives on this list. So let's check out the Finder alternatives for Mac.
- Discover the best lipstick color for you with MAC’s Lipstick Shade Finder. Search hundreds of lipstick colors by skin tone and finish.
- From the developer: Finder is a powerful tool for really fast and easy searching any files on your computer or local network. It is radical alternative for standard Windows file search utility.
- NOTE: Pinfinder ony supports iOS 7-12.4 - iOS 13 is not supported To use Pinfinder to recover your iOS restrictions passcode on an Apple Mac machine, follow the steps below: First backup of your iPhone to your computer using iTunes (an iCloud backup won't work) - Be sure to backup the device you wish to unlock; eg. The child's phone, even if the passcode was set via the parent's phone.
Also on Guiding Tech
Top 4 Amazing Tools to Capture Scrolling Screenshots on macOS
Read More1. Path Finder
Path Finder is the first choice of many power users for features beyond the lauded dual-pane navigation. The Drop Stack feature is quite handy for selecting multiple files to move or copy them in a single step. So if you tend to take a backup of different files often, then Drop Stack acts as temporary storage to move and copy files and folders. For smarter file management, Path Finder does that by merging the contents of two folders automatically so that there are no duplicates. It uses FolderSync for comparing such folders before syncing files. You can add the folder path directly in the path navigator section.
This file manager comes loaded with a boatload of file management features like Batch renaming, Smart sorting, File tagging, File List Filters, Advanced Low-level Search, Secure Delete, Keyboard shortcuts, etc. You can also deal with various types of file archives directly. The app takes the cake with built-in support for Terminal and command-line tools, and HEX editor. That means you can run commands right from the Path Finder's GUI and check out results there. Users can also preview images and edit text straight from the interface, without opening any other app.
The latest version also adds support for modules to tweak and optimize different functions. Path Finder is available as a free trial for 60 days,$36.
Get Path Finder2. Commander One
Commander One is one of the top choices as the free alternative to Finder. It launches with dual-pane browsing, and the buttons on the interface are customizable. You can use Regular Expressions (RegEx) to perform an advanced and nuanced search for specific files. That includes even hidden files and folders.
Commander One's unique feature is Android and iOS devices' support to open and transfer files between those devices and Mac. Another thing that you would like is the built-in process viewer and controller. Apart from built-in FTP support for connecting to local and remote servers, you can also add support for many cloud storage services.
By default, Commander One comes with a 15-day trial period, and after that, you'll have to pay $30 to purchase it.
Get Commander One3. ForkLift 3
ForkLift is yet another dual-pane file manager that supports Spotlight search, Smart Folders for files management, and Quick Look for media files. All three features allow easy searching, viewing, and managing multiple files. At any time, you can customize the way it looks by replacing the buttons at the top and even the way it behaves. ForkLift does offer an extremely convenient feature dubbed multi-rename to rename files more quickly compared to Finder.
Even ForkLift offers support for remote connection to FTP, SFTP, AFS, SMB, and other protocols. You can also add your Google Drive, Amazon S3, Backblaze B2, and other cloud storage services. Along with that, you can edit remote files and even manage the archived files. When copying or moving files, you can set upload or download limits and even reorder the transfers.
While you can try ForkLift 3 for free, the PRO license will cost you $29.95.
Get ForkLift 34. DCommander
If you would be happy with features like advanced search, editing binary/hex files, or batch renaming, then DCommander should serve you well. It'll cover the basic FTP, SFTP, and SCP protocols for remote connectivity.
Yes, even this app comes with a dual-pane interface to view and manage your files. Use the keyboard shortcuts to navigate and manage your files. You can even open archive files like ZIP, JAR, or ODT files to browser them like normal folders.
DCommander comes with a 30-day trial. After that, you'll have to buy the Premium license for $29 or get it for free with the SetApp subscription.
Get DCommander5. Filepane
If you want a bit more than Finder, then you should give Filepane a try. You can use the basic drag and drop gesture to move around the files and even save your favorite locations like Downloads or Documents folder. While you can edit images, you can also change various files to different formats.
Whenever you select a file, it quickly detects the filetype shows a couple of quick actions. It's more like a utility if you don't want a full-blown file manager. If you like the slick and spiffiness of Filepane, you can buy it for $6.99 or get it using the SetApp subscription.
Get FilepaneAlso on Guiding Tech
5 Best Image Viewer Apps for Mac
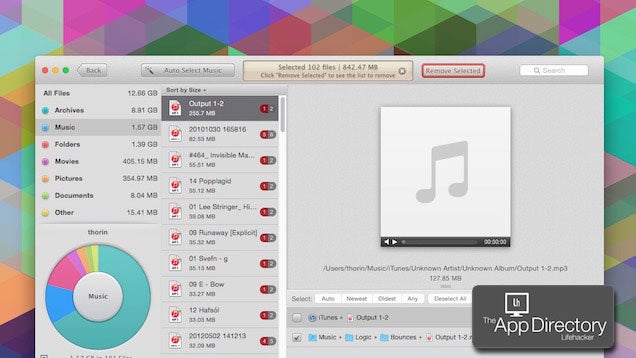 Read More
Read MoreManage Files Smartly
Apple's Finder replaces the iTunes for backing up the iPhone and iPad. Besides that, it has seen very few major feature additions. We can only hope that Apple takes a leaf or two from the third-party Finder alternatives on this list and many others. That said, Finder alternatives come at the price of individual app license or use the SetApp subscription.
Next up:Want to edit PDF files on your Mac? Check out the next link for the list of the best PDF Editors for Mac.

The above article may contain affiliate links which help support Guiding Tech. However, it does not affect our editorial integrity. The content remains unbiased and authentic.Read Next
Mac Finder Not Working
Top 5 PDF Editors for MacAlso See#finder #mac appsDid You Know
Notion was founded by Ivan Zhao.
More in Mac
Top 4 Ways to Fix Mac Desktop Icons Missing or Not Showing
The Finder is the first thing that you see when your Mac finishes starting up. It opens automatically and stays open as you use other apps. It includes the Finder menu bar at the top of the screen and the desktop below that. It uses windows and icons to show you the contents of your Mac, iCloud Drive, and other storage devices. It's called the Finder because it helps you to find and organize your files.
Open windows and files
To open a window and see the files on your Mac, switch to the Finder by clicking the Finder icon (pictured above) in the Dock. Switching to the Finder also reveals any Finder windows that might be hidden behind the windows of other apps. You can drag to resize windows and use the buttons to close , minimize , or maximize windows. Learn more about managing windows.
When you see a document, app, or other file that you want to open, just double-click it.
Change how your files are displayed
To change how files are displayed in Finder windows, use the View menu in the menu bar, or the row of buttons at the top of the Finder window. You can view files as icons , in a list , in columns , or in a gallery . And for each view, the View menu provides options to change how items are sorted and arranged, such as by kind, date, or size. Learn more about customizing views.
When you view files in a gallery, you can browse your files visually using large previews, so it's easy to identify images, videos, and all kinds of documents. Gallery View in macOS Mojave even lets you play videos and scroll through multipage documents. Earlier versions of macOS have a similar but less powerful gallery view called Cover Flow .
Gallery View in macOS Mojave, showing the sidebar on the left and the Preview pane on the right.
Use the Preview pane
The Best Duplicate Finder For Mac
The Preview pane is available in all views by choosing View > Show Preview from the menu bar. Or press Shift-Command (⌘)-P to quickly show or hide the Preview pane.
macOS Mojave enhances the Preview pane in several ways:
- More information, including detailed metadata, can be shown for each file. This is particularly useful when working with photos and media, because key EXIF data, like camera model and aperture value, are easy to locate. Choose View > Preview Options to control what information the Preview pane can show for the kind of file selected.
- Quick Actions let you easily manage or edit the selected file.
Use Quick Actions in the Preview pane
Track Mac Address Location
With Quick Actions in macOS Mojave, you can take actions on a file without opening an app. Quick Actions appear at the bottom of the Preview pane and vary depending on the kind of file selected.
- Rotate an image
- Mark up an image or PDF
- Combine images and PDFs into a single PDF file
- Trim audio and video files
To manage Quick Actions, click More , then choose Customize. macOS Mojave includes a standard set of Quick Actions, but Quick Actions installed by third-party apps also appear here. You can even create your own Quick Actions using Automator.
Use Stacks on your desktop
macOS Mojave introduces Stacks, which lets you automatically organize your desktop into neat stacks of files, so it's easy to keep your desktop tidy and find exactly what you're looking for. Learn more about Stacks.
The sidebar in Finder windows contains shortcuts to AirDrop, commonly used folders, iCloud Drive, devices such your hard drives, and more. Like items in the Dock, items in the sidebar open with just one click.
Mac Id Lookup
To change the items in your sidebar, choose Finder > Preferences from the Finder menu bar, then click Sidebar at the top of the preferences window. You can also drag files into or out of the sidebar. Learn more about customizing the sidebar.
Search for files
To search with Spotlight, click the magnifying glass in the menu bar, or press Command–Space bar. Spotlight is similar to Quick Search on iPhone or iPad. Learn more about Spotlight.

To search from a Finder window, use the search field in the corner of the window:
When you select a search result, its location appears at the bottom of the window. To get to this view from Spotlight, choose “Show all in Finder” from the bottom of the Spotlight search results.
In both Spotlight and Finder, you can use advanced searches to narrow your search results.
Delete files
To move a file to the Trash, drag the file to the Trash in the Dock. Or select one or more files and choose File > Move To Trash (Command-Delete).
The Best Duplicate Photo Finder For Mac
To remove a file from the Trash, click the Trash to open it, then drag the file out of the Trash. Or select the file and choose File > Put Back.
Mac Address Locator On Map
To delete the files in the Trash, choose File > Empty Trash. The storage space used by those files then becomes available for other files. In macOS Sierra, you can set up your Mac to empty the trash automatically.
