Amphetamine: No brand of computer is without its annoyances. For so long now, it’s been. “AirServer is a Mac app that turns your computer into a receiver for AirPlay. We have seen this kind of thing before, but AirServer works better, and adds functionality.” “Faculty and students also utilize AirServer which enables the display and sharing of iPad content in the classroom.”.
-->Applies To: Windows 10, Windows 8.1, Windows Server 2012 R2, Windows Server 2016
You can use the Remote Desktop client for Mac to work with Windows apps, resources, and desktops from your Mac computer. Use the following information to get started - and check out the FAQ if you have questions.
Note
- Curious about the new releases for the macOS client? Check out What's new for Remote Desktop on Mac?
- The Mac client runs on computers running macOS 10.10 and newer.
- The information in this article applies primarily to the full version of the Mac client - the version available in the Mac AppStore. Test-drive new features by downloading our preview app here: beta client release notes.
Get the Remote Desktop client
Follow these steps to get started with Remote Desktop on your Mac:
- Download the Microsoft Remote Desktop client from the Mac App Store.
- Set up your PC to accept remote connections. (If you skip this step, you can't connect to your PC.)
- Add a Remote Desktop connection or a remote resource. You use a connection to connect directly to a Windows PC and a remote resource to use a RemoteApp program, session-based desktop, or a virtual desktop published on-premises using RemoteApp and Desktop Connections. This feature is typically available in corporate environments.
What about the Mac beta client?
We're testing new features on our preview channel on AppCenter. Want to check it out? Go to Microsoft Remote Desktop for Mac and select Download. You don't need to create an account or sign into AppCenter to download the beta client.
If you already have the client, you can check for updates to ensure you have the latest version. In the beta client, select Microsoft Remote Desktop Beta at the top, and then select Check for updates.
Add a workspace
Subscribe to the feed your admin gave you to get the list of managed resources available to you on your macOS device.
To subscribe to a feed:
- Select Add feed on the main page to connect to the service and retrieve your resources.
- Enter the feed URL. This can be a URL or email address:
- This URL is usually a Windows Virtual Desktop URL. Which one you use depends on which version of Windows Virtual Desktop you're using.
- For Windows Virtual Desktop (classic), use
https://rdweb.wvd.microsoft.com/api/feeddiscovery/webfeeddiscovery.aspx. - For Windows Virtual Desktop, use
https://rdweb.wvd.microsoft.com/api/arm/feeddiscovery.
- For Windows Virtual Desktop (classic), use
- To use email, enter your email address. This tells the client to search for a URL associated with your email address if your admin configured the server that way.
- This URL is usually a Windows Virtual Desktop URL. Which one you use depends on which version of Windows Virtual Desktop you're using.
- Select Subscribe.
- Sign in with your user account when prompted.
After you've signed in, you should see a list of available resources.
Once you've subscribed to a feed, the feed's content will update automatically on a regular basis. Resources may be added, changed, or removed based on changes made by your administrator.
Export and import connections
You can export a remote desktop connection definition and use it on a different device. Remote desktops are saved in separate RDP files.
To export an RDP file:
- In the Connection Center, right-click the remote desktop.
- Select Export.
- Browse to the location where you want to save the remote desktop RDP file.
- Select OK.
To import an RDP file:
- In the menu bar, select File > Import.
- Browse to the RDP file.
- Select Open.
Add a remote resource
Remote resources are RemoteApp programs, session-based desktops, and virtual desktops published using RemoteApp and Desktop Connections.
- The URL displays the link to the RD Web Access server that gives you access to RemoteApp and Desktop Connections.
- The configured RemoteApp and Desktop Connections are listed.
To add a remote resource:
- In the Connection Center select +, and then select Add Remote Resources.
- Enter information for the remote resource:
- Feed URL - The URL of the RD Web Access server. You can also enter your corporate email account in this field – this tells the client to search for the RD Web Access Server associated with your email address.
- User name - The user name to use for the RD Web Access server you are connecting to.
- Password - The password to use for the RD Web Access server you are connecting to.
- Select Save.
The remote resources will be displayed in the Connection Center.
Connect to an RD Gateway to access internal assets
A Remote Desktop Gateway (RD Gateway) lets you connect to a remote computer on a corporate network from anywhere on the Internet. You can create and manage your gateways in the preferences of the app or while setting up a new desktop connection.
To set up a new gateway in preferences:
- In the Connection Center, select Preferences > Gateways.
- Select the + button at the bottom of the table Enter the following information:
- Server name – The name of the computer you want to use as a gateway. This can be a Windows computer name, an Internet domain name, or an IP address. You can also add port information to the server name (for example: RDGateway:443 or 10.0.0.1:443).
- User name - The user name and password to be used for the Remote Desktop gateway you are connecting to. You can also select Use connection credentials to use the same user name and password as those used for the remote desktop connection.

Manage your user accounts
When you connect to a desktop or remote resources, you can save the user accounts to select from again. You can manage your user accounts by using the Remote Desktop client.
To create a new user account:
- In the Connection Center, select Settings > Accounts.
- Select Add User Account.
- Enter the following information:
- User Name - The name of the user to save for use with a remote connection. You can enter the user name in any of the following formats: user_name, domainuser_name, or user_name@domain.com.
- Password - The password for the user you specified. Every user account that you want to save to use for remote connections needs to have a password associated with it.
- Friendly Name - If you are using the same user account with different passwords, set a friendly name to distinguish those user accounts.
- Select Save, then select Settings.
Customize your display resolution
You can specify the display resolution for the remote desktop session.
- In the Connection Center, select Preferences.
- Select Resolution.
- Select +.
- Enter a resolution height and width, and then select OK.
To delete the resolution, select it, and then select -.
Displays have separate spaces
If you're running Mac OS X 10.9 and have disabled Displays have separate spaces in Mavericks (System Preferences > Mission Control), you need to configure this setting in the Remote Desktop client using the same option.
Drive redirection for remote resources
Drive redirection is supported for remote resources, so that you can save files created with a remote application locally to your Mac. The redirected folder is always your home directory displayed as a network drive in the remote session.
Note
In order to use this feature, the administrator needs to set the appropriate settings on the server.
Use a keyboard in a remote session
Mac keyboard layouts differ from the Windows keyboard layouts.
- The Command key on the Mac keyboard equals the Windows key.
- To perform actions that use the Command button on the Mac, you will need to use the control button in Windows (for example Copy = Ctrl+C).
- The function keys can be activated in the session by pressing additionally the FN key (for example, FN+F1).
- The Alt key to the right of the space bar on the Mac keyboard equals the Alt Gr/right Alt key in Windows.
By default, the remote session will use the same keyboard locale as the OS you're running the client on. (If your Mac is running an en-us OS, that will be used for the remote sessions as well.) If the OS keyboard locale is not used, check the keyboard setting on the remote PC and change it manually. See the Remote Desktop Client FAQ for more information about keyboards and locales.
Support for Remote Desktop gateway pluggable authentication and authorization
Windows Server 2012 R2 introduced support for a new authentication method, Remote Desktop Gateway pluggable authentication and authorization, which provides more flexibility for custom authentication routines. You can now try this authentication model with the Mac client.
Important
Custom authentication and authorization models before Windows 8.1 aren't supported, although the article above discusses them.
To learn more about this feature, check out https://aka.ms/paa-sample.
Tip
Questions and comments are always welcome. However, please do NOT post a request for troubleshooting help by using the comment feature at the end of this article. Instead, go to the Remote Desktop client forum and start a new thread. Have a feature suggestion? Tell us in the client user voice forum.
macOS Server 5.10 requires macOS Catalina 10.15 or later. After installing the macOS update, you can get macOS Server from the App Store. (To prevent interruption of services, new versions of Server aren't installed automatically, even when App Store preferences are set to install other updates automatically.)
During installation, you might see the message 'Server app replacement detected.' This is expected. All Server settings and data are preserved during the update, and you can use the Server app to finish setting up previously configured services after the update.
If you're upgrading from macOS Server 5.6.3 or earlier, learn about changes introduced in macOS Server 5.7.1.
What's new in macOS Server 5.10
Mac Os X Server
Profile Manager
Profile Manager supports new restrictions, payloads, and commands.
For iOS and macOS
- Content Caching: Automatically activate Internet Connection Sharing
- VPN: Configure Provider Designated Requirement for Custom SSL connection type
- VPN: Configure network options for Cisco, Juniper, Pulse, F5, SonicWall, Aruba, CheckPoint, and Custom SSL connection types
- Send all traffic through VPN
- Exclude local networks
For iOS
- Disable Shared iPad temporary users
For macOS
- Device Enrollment: Enable FileVault support on first user login
- Query Content Caching information
What's new in macOS Server 5.9
Profile Manager
Profile Manager supports new restrictions, payloads, and commands.
For iOS, macOS, and tvOS
- Wi-Fi: Configure WPA3 Personal security type

For iOS and macOS
- Add consent text to manually downloadable and enrollment profiles
- Skip Preferred Language and Supported Language panes in Setup Assistant
- Configure extensible single sign-on payload
For iOS
- Skip Dark Mode and Welcome panes in Setup Assistant
- Configure new supervised-only restrictions for allowing external drive access in Files app, continuous path keyboards, and turning Wi-Fi off or on
- Exchange ActiveSync: Enable Mail, Calendar, Contacts, and Reminders individually for managed accounts
- Single App Mode: Configure Voice Control
- Refresh enterprise eSIM cellular plans
For macOS
- Support web-based authentication for Device Enrollment Program
- Skip Screen Time and TouchID panes in Setup Assistant
- Configure new account configuration options for DEP enrollment
- Display Secure Boot and External Boot levels in Device Information
- Support Bootstrap Token to enable mobile accounts to sign in on FileVault Macs
- Manage Activation Lock: Enable Activation Lock, Clear Activation Lock, automatically fetch Activation Lock Bypass Code on Catalina-enrolled Macs
- Configure automatic macOS updates and app updates
- Dock: Configure double click, Recents, and tab settings
- Configure associated web domains payload
- Configure content caching as infrastructure
For tvOS
- Configure whether device will sleep
What's new in macOS Server 5.8
Profile Manager
Profile Manager supports new restrictions, payloads, and commands.
For macOS
- Export a predefined set of device information values for specified devices using a new command-line tool,
exportDeviceInfo - Skip True Tone pane in Setup Assistant
- Configure new restrictions: screenshot and remote screen observation
- Configure Exchange Web Services authentication certificate
- Configure Apple Remote Desktop access
- Configure managed classes on student Mac computers
- Configure Certificate Transparency payload
For iOS
Mac Os Server Version
- Enable or disable Voice and Data Roaming and Personal Hotspot
- Configure new restrictions: Personal Hotspot modification (supervised only)
- Display phone number, ICCID, and IMEI details of enrolled Dual SIM devices
- Configure Certificate Transparency payload
For tvOS
- Configure Managed Software Updates
What's new in macOS Server 5.7.1
Profile Manager
- Configure an Apple Business Manager account
- Install App Store apps for tvOS
- Configure new restrictions, payloads, and commands:
Apple Server Software
For macOS
New Restrictions payload settings
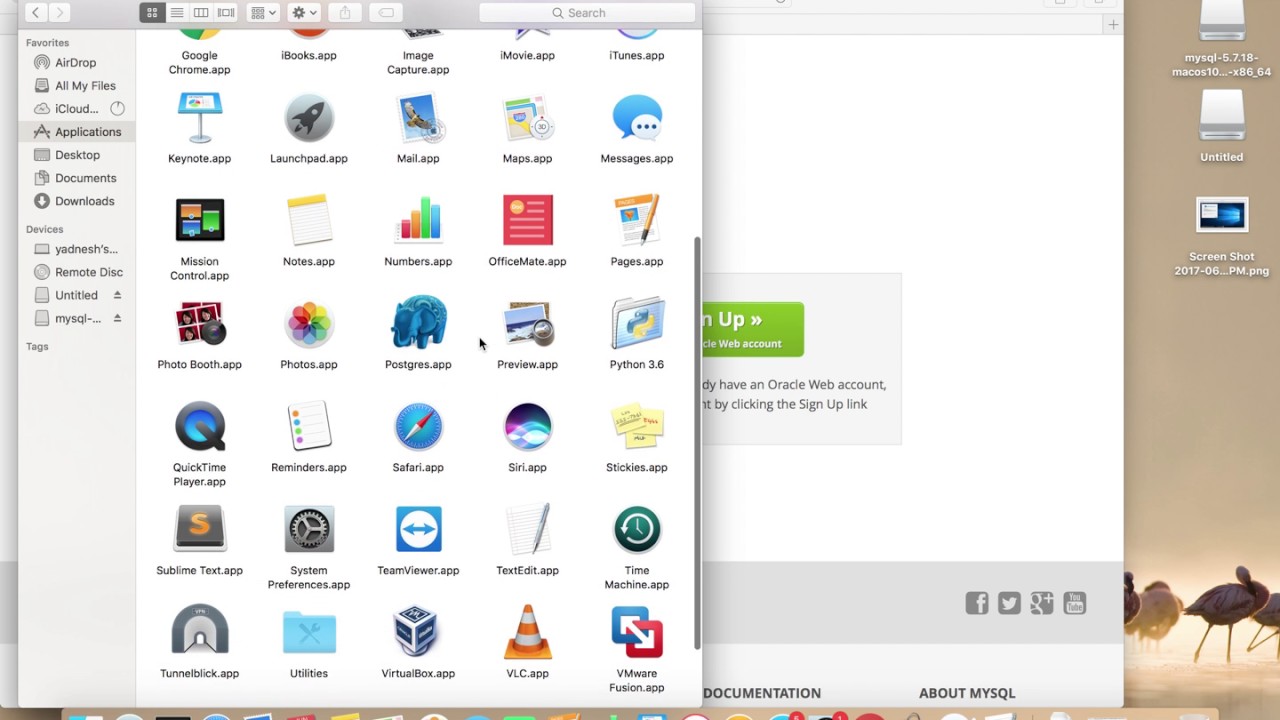
- Allow proximity based password sharing requests
- Allow password sharing
- Allow password autofill
- Allow software update installation for non-admin users
New Exchange payload settings
- Use OAuth for authentication
New Smart Card payload settings
- Require Smart Card
- Enable screen saver on Smart Card removal
New Passcode payload settings
- Force password reset during next user authentication
New Security & Privacy payload settings
- Show personal recovery key
New Education payload settings
- Send to teacher-assigned Mac computers

New Xsan payload settings
- Ability to configure automatic mounts
- Ability to specify Distributed LAN Client mount preferences
For iOS
New Restrictions payload settings
- Allow proximity based password sharing requests (supervised devices only)
- Allow password sharing (supervised devices only)
- Allow password autofill(supervised devices only)
- Force automatic date and time (supervised devices only)
- Allow USB restricted mode (supervised devices only)
- Allow managed Contacts accounts to write to unmanaged accounts
- Allow unmanaged Contacts accounts to read managed accounts
- Disable eSIM (supervised devices only)
New Mail and Exchange payload settings
- Allow a user to enable or disable S/MIME signing
- Allow a user to modify the selection of the S/MIME signing certificate
- Allow a user to enable or disable S/MIME encryption
- Allow a user to modify the selection of the S/MIME encryption certificate
New Exchange payload settings
- Use OAuth for authentication
New Notifications payload settings
- Specify whether an app is allowed to send critical alerts
- Allow grouped notifications
- Show in CarPlay
New VPN payload settings for IKEv2 configurations
- Ability to specify DNS server addresses
- Ability to specify primary domain of the tunnel
- Ability to specify DNS search domains
- Ability to specify DNS supplemental match domains
New Setup Assistant pane Device Enrollment skip options
- iMessage & FaceTime and Screen Time
- Add Cellular Plan
Deprecated payloads
- macOS Server Accounts
New Commands
- Show SIM information
For tvOS
New Restrictions payload settings
- Allow proximity based password sharing requests (supervised devices only)
New Commands
- Install Updates (only appears in the Action pop-up menu when updates are available on the selected Apple TV or Apple TV devices within a group)
